Окно новой таблицы в режиме Конструктора
Иллюстрация 2.14. Окно новой таблицы в режиме Конструктора
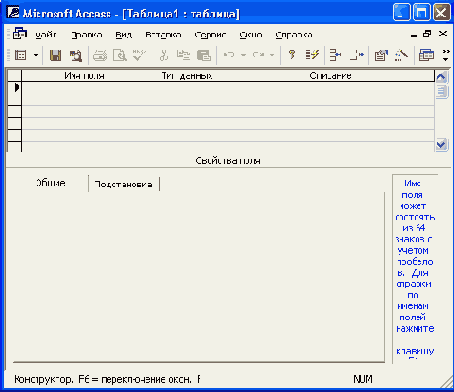
-
В окне Конструктора таблиц в столбец Имя поля (Field Name) ввести имена полей создаваемой таблицы.
-
В столбце
Тип данных
(Data Type) для каждого поля таблицы выбрать из раскрывающегося списка тип данных, которые будут содержаться в этом поле.
-
В столбце
Описание
(Description) можно ввести описание данного поля (не обязательно).
Хотя Access не требует, чтобы для поля вводилось описание, мы рекомендуем не экономить время и описать большинство полей в таблицах. При выборе поля в форме или таблице это описание выводится в строке состояния окна приложения. Поэтому оно может служить справкой для пользователя вашего приложения.
-
В нижней части окна Конструктора таблиц на вкладках
Общие
(General) и
Подстановка
(Lookup) ввести свойства каждого поля или оставить значения свойств, установленные по умолчанию.
-
После описания всех полей будущей таблицы нажать кнопку
Закрыть
(в верхнем правом углу окна таблицы).
-
На вопрос
Сохранить изменения макета или структуры таблицы <имя таблицы>?
(Do you want to save changes to the design of table <имя таблицы>?), нажать кнопку Да (Yes).
-
В окне
Сохранить как
(Save As) в поле
Имя таблицы
(Table Name) ввести имя создаваемой таблицы и нажать кнопку
ОК.
-
В ответ на. сообщение
Ключевые поля не заданы
(There is no primary key defined) и вопрос
Создать ключевое поле сейчас?
(Do you want to create a primary key now?) нажмите кнопку Да (Yes) если ключевое поле необходимо, или кнопку Нет (No) если такого не требуется.
Существуют также и другие варианты, создания таблиц. Можно, например, создать таблицу с помощью запроса на создание таблицы (см. гл. 8).
Можно создавать таблицы путем импорта из других баз данных или создавая связи с такими внешними таблицами (см. гл. 3).